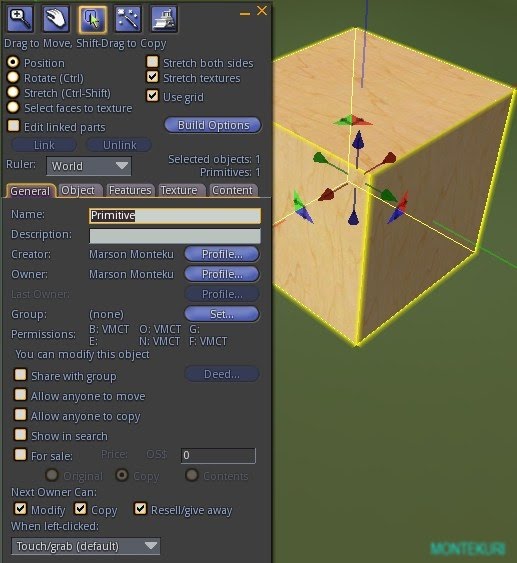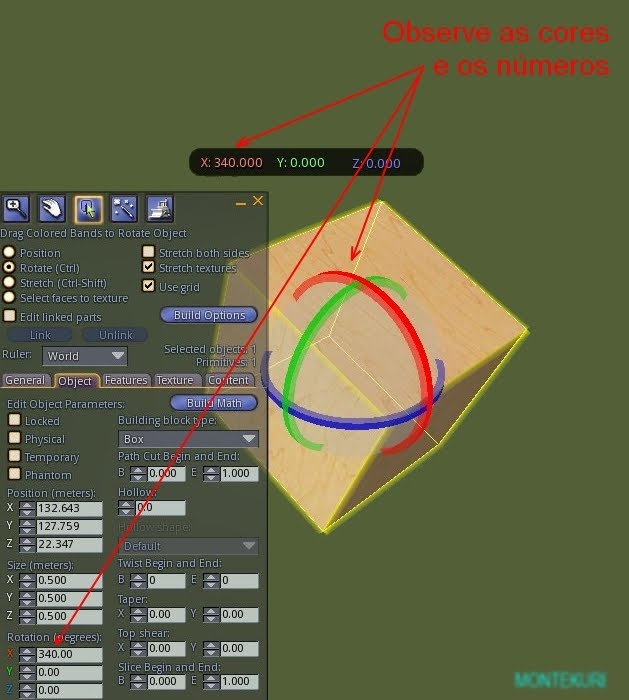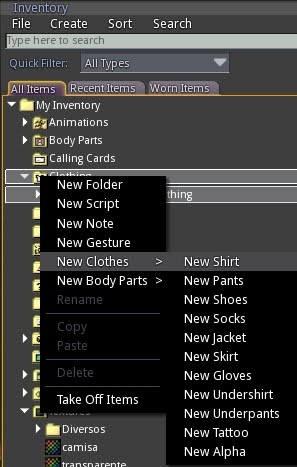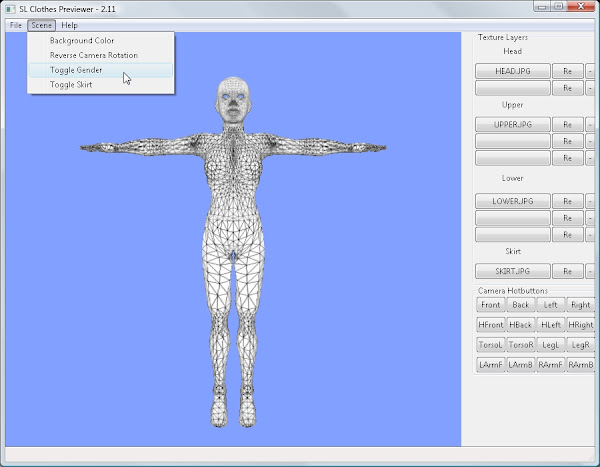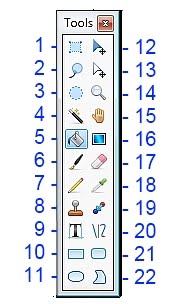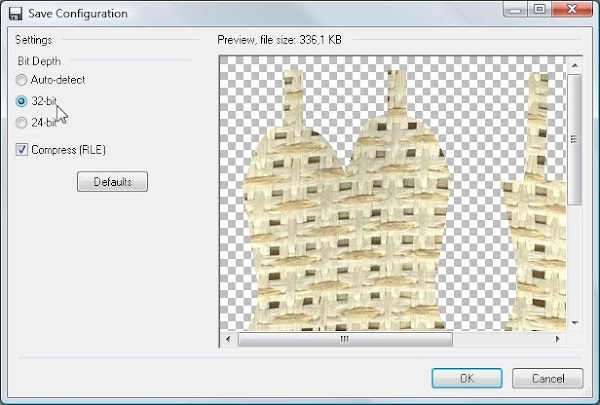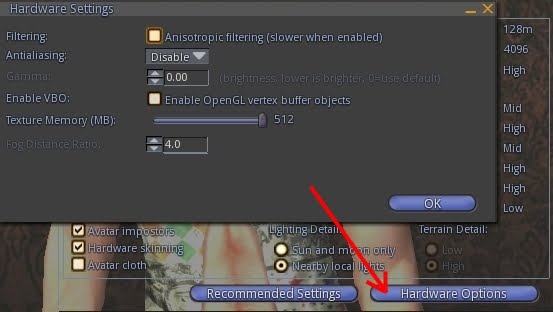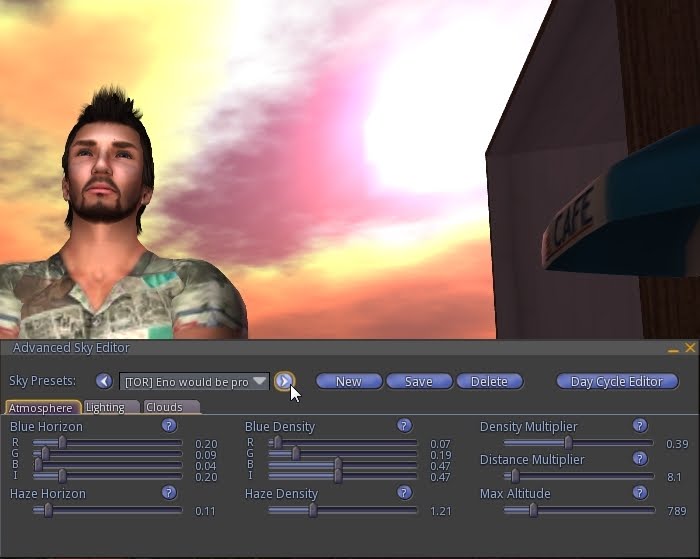Vamos precisar também do script looprez, encontrado nesse blog.
Looprez script otimizado para a aula:
//////////////////////////////////////////////////////////////////////////////// // LoopRez v0.6, by Ged Larsen, 20 December 2006 // // - rez a number of objects in an ellipse, whose size is determined by xRadius and yRadius // - all facing "outwards", along a tangent to the ellipse // - can set how much the objects flare outwards // - properly handles object rotation corrections (for example, X-axis 180 degree rotation helps for flexi-prim skirts) // - can also get a 'saddle' bend, to generate a bend that might help for necklaces (from Ariane Brodie) // // To use: // 1) create a prim that will contain this script and the object to use // 2) put the script into the prim // 3) create an object that will be used, and name it "Object" // 4) put "Object" into the prim containing the script, by dragging it from your inventory // 5) get out of Edit Mode, and touch the prim // // Random note: // - this version does NOT insure equal spacing of objects along the perimeter of the ellipse // - i.e., objects "bunch up" at the long ends of an ellipse; the effect should be acceptable for non-extreme ellipses // - even spacing of objects can be accomplished, but requires simulation of integral calculus, which slows down the script // // References: // - tangent formulas from: http://mathworld.wolfram.com/Ellipse.html //////////////////////////////////////////////////////////////////////////////// // CONFIGURATION PARAMETERS, change these to your liking string objectName = "saia"; // objeto a ser copiado integer numObjects = 12; // quantidade de objetos float xRadius = 0.23; // elipse eixo-x float yRadius = 0.17; // elipse eixo-y float flareAngle = 40.0; // grau de inclinacao float bendCoefficient = 0.0; // coeficiente de dobramento vector rotOffset = <0.0, 180.0, 0.0>; // rotacao vector posOffset = <0.0, 0.0, 0.6>; // posicao //////////////////////////////////////////////////////////////////////////////// // No need to mess with anything below here makeLoop() { integer n; // which object is being placed float theta; // angle in radians vector pos; // position rotation rot; // rotation in quaternion format for(n = 0; n < numObjects; n++) { theta = TWO_PI * ( (float)n / (float)numObjects ); pos.x = xRadius * llCos(theta); // ellipse: 2x xRadius meters wide pos.y = yRadius * llSin(theta); // ellipse: 2x yRadius meters wide pos.z = -bendCoefficient*llCos(theta)*llCos(theta); // saddle shape, bending downwards on X-axis pos = pos + llGetPos() + posOffset; rot = llEuler2Rot(<rotOffset.x*DEG_TO_RAD, rotOffset.y*DEG_TO_RAD, rotOffset.z*DEG_TO_RAD>); // user-chosen rotation offset correction rot = rot * llEuler2Rot(<0, -1*flareAngle*DEG_TO_RAD, 0>); // flare generation (poof) // the following make the objects face outwards properly for an ellipse; using theta alone is only correct for a circle // the scary formula calculates a unit vector TANGENTIAL to the ellipse, and llRotBetween is used to figure out how much the object needs to rotate to lie parallel to the tangent rot = rot * llRotBetween(<0.0,1.0,0.0>, <-1.0 * xRadius * llSin(theta) / ( llSqrt ( (yRadius*yRadius * llCos(theta) * llCos(theta)) + (xRadius*xRadius * llSin(theta) * llSin(theta))) ),yRadius * llCos(theta) / ( llSqrt ( (yRadius*yRadius * llCos(theta) * llCos(theta)) + (xRadius*xRadius * llSin(theta) * llSin(theta))) ),0.0>); if ( n== (numObjects/2) ) // LSL's implementation of llRotBetween at theta = pi radians is reversed at 180 degrees, so this manually corrects it rot = rot * llEuler2Rot( <0,PI,0> ); llRezObject(objectName, pos, ZERO_VECTOR, rot, 0); } } default { touch_start(integer total_number) { if (llDetectedOwner(0) == llGetOwner()) { makeLoop(); } } } |