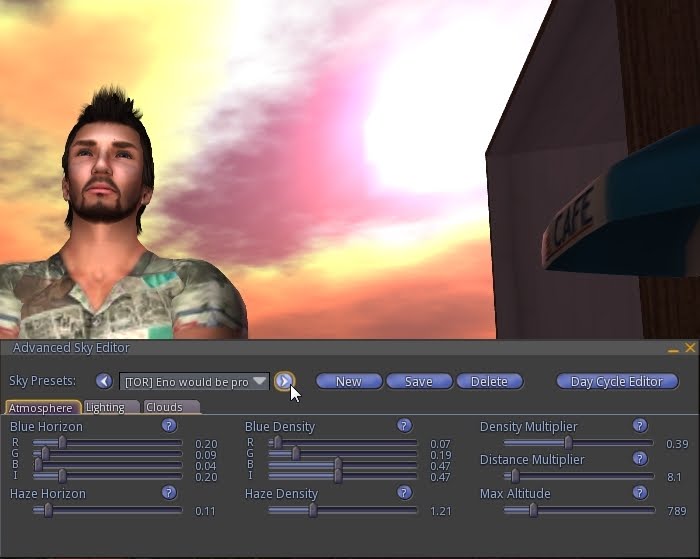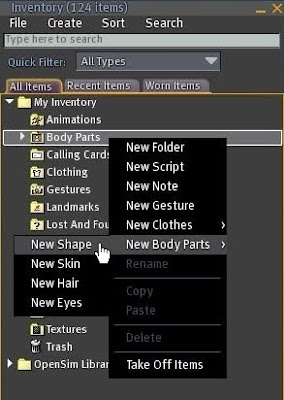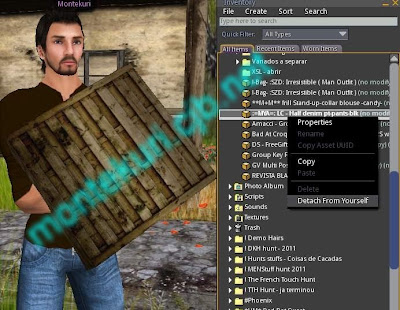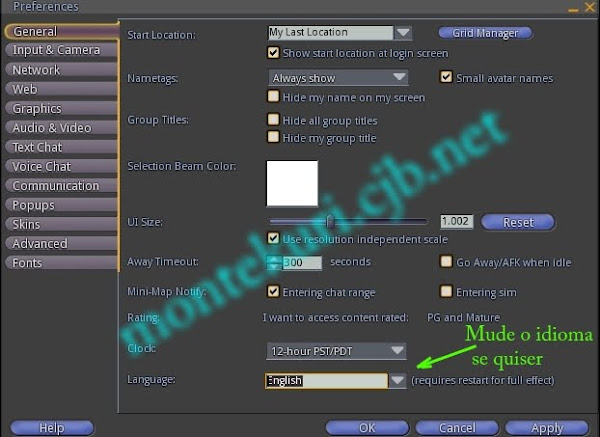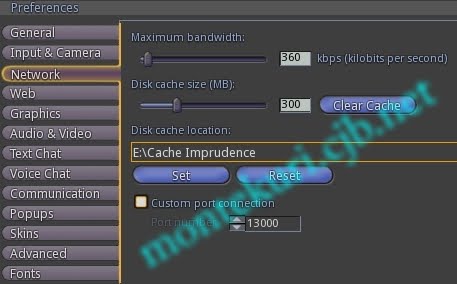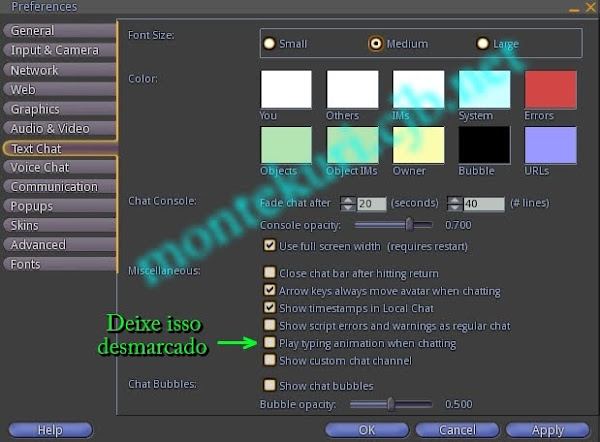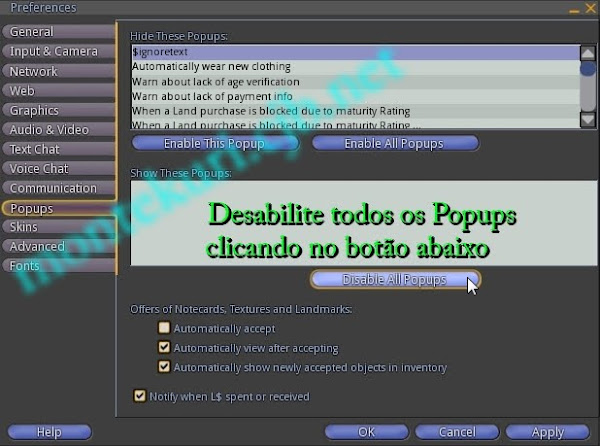Pressione "Ctrl + P" para acessar o painel de configuração do viewer e vá para a aba Graphics (Gráficos):

As fotos vão sair como essa abaixo. Bom, depende muito da placa de vídeo do seu computador.
A minha placa de vídeo é uma Geforce com 512 Mb de memória.
 Vamos aumentar os gráficos para High (Alto).
Vamos aumentar os gráficos para High (Alto). As fotos vão melhorar assim:
As fotos vão melhorar assim: Mas ainda notamos algum serrilhado nos braços. Isso porque o Anti-Aliasing (Suavização) está desativado. Na parte dos gráficos clique em Hardware Options para ver a parte de suavização.
Mas ainda notamos algum serrilhado nos braços. Isso porque o Anti-Aliasing (Suavização) está desativado. Na parte dos gráficos clique em Hardware Options para ver a parte de suavização.Atenção: só mexa nessas configurações se sua placa de vídeo tiver 256 Mb de memória ou mais.
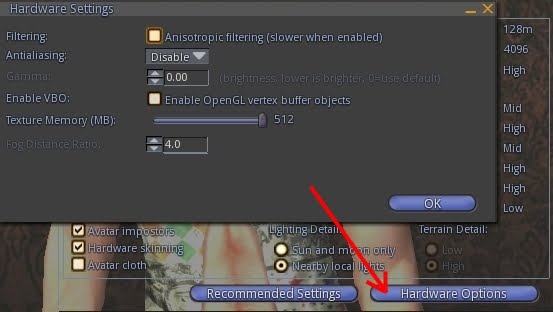
Vamos colocar o Antialiasing (Suavização) em 4x:
 Vamos obter uma boa melhora nas fotos:
Vamos obter uma boa melhora nas fotos: Vamos tentar agora uma suavização de 8x:
Vamos tentar agora uma suavização de 8x: A melhora agora não é tão significativa. É claro, isso depende da placa de vídeo, também.
A melhora agora não é tão significativa. É claro, isso depende da placa de vídeo, também.
Agora vamos mexer em outro item, que seriam as luzes do ambiente. Clique no menu "World" (Mundo) e vamos acessar o "Enviroment Editor" (Editor de Ambiente).

Na janela seguinte clique em Advanced Sky
 Vai surgir uma janela onde podemos controlar as luzes do céu. Vá clicando nas setas de Sky Presets.
Vai surgir uma janela onde podemos controlar as luzes do céu. Vá clicando nas setas de Sky Presets. Note como as luzes e o céu vão mudando
Note como as luzes e o céu vão mudando